Speed Up or Disable Windows Search Indexing in Vista,7
Speed Up or Disable Windows Search Indexing in Vista, 7
The new indexing service built into Windows Vista has been the subject of a lot of complaints, since it seems to kick in at strange times and thrash your hard drive. So what can we do to speed this up?
There's two options: You can either trim down the amount of files that Windows Search is indexing, or you can disable it entirely if you never use the search.
Trim Down Indexing Locations
The best way to trim down the amount of processor time the indexing service uses is by trimming down the amount of files being indexed. For instance, if you don't regularly search through your C: drive, there's really no need to be indexing it.
Personally, I love the search function for Outlook and the Start Menu, but that's the only places I care about indexing.
Type Indexing into the control panel search or the start menu search box, and you should see an item called Indexing Options.
Here you can see the current list of locations that are being indexed. For instance, I only index the start menu and Outlook. If you want to modify or remove locations, use the Modify button.
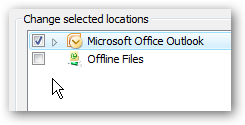 All you have to do to remove a location from being indexed is uncheck the box. You might have to click the Show All Locations button to see some of the default locations.
All you have to do to remove a location from being indexed is uncheck the box. You might have to click the Show All Locations button to see some of the default locations.
The start menu indexing really doesn't take much processing time though, so I wouldn't bother removing that.
Completely Disable Indexing
If you'd prefer to completely disable the indexing service, you can disable it entirely by turning off the service.
 Open up Services through control panel, or by typing services.msc into the start menu search box. Find "Windows Search" in the list of services and double-click on it to open it.
Open up Services through control panel, or by typing services.msc into the start menu search box. Find "Windows Search" in the list of services and double-click on it to open it.
Change the Startup type of the service to Disabled, and then click the Stop button to stop the service.
At this point the Windows Search service is completely disabled.






Comments