Launching your favorite applications with the [Windows] key
In the article, Customizing Vista's Taskbar and Start Menu, I showed you how to put the main area of the Start Menu to much better use by configuring it as a launching area for all the programs you use most often. However, Windows Vista provides you with an even better way to quickly access your favorite applications--you can assign them to special [Windows] key combinations.
To take advantage of this hidden trick, all you have to do is add the shortcuts to your favorite applications to the Quick Launch toolbar, which you can do with a simple drag and drop operation. You can have up to 10 shortcuts on the Quick Launch toolbar to use with the [Windows] key. By default, the Show Desktop and the Switch Between Windows/Flip 3D shortcuts are already on the Quick Launch toolbar, so with the idea that you’d leave them there, you can add up to 8 additional shortcuts.
Moving left to right, the first shortcut on the Quick Launch toolbar is automatically assigned to [Windows]+1, the second shortcut to [Windows]+2 and so on. The tenth shortcut on the Quick Launch toolbar is automatically assigned to [Windows]+0. By unlocking the Taskbar (via a simple right-click on the Taskbar and clicking Lock the Taskbar) and expanding the Quick Launch toolbar, as shown in Figure A, you can use drag and drop to arrange the shortcuts in any order that you want.
Figure A
You can resize the Quick Launch toolbar so that it doesn’t take space away from the Taskbar, yet still access the shortcuts via the [Windows] key combination
Once you memorize which numeric [Windows] keys are assigned to which application shortcuts; you can resize the Quick Launch toolbar to its default size and relock the Taskbar, as shown in Figure B. This lets you use the all the space on the Taskbar as you normally would and still be able to launch any of your applications with a simple [Windows] keystroke.
Figure B
Other Win Key combinations
Here are a couple of other handy [Windows] key shortcuts:
To take advantage of this hidden trick, all you have to do is add the shortcuts to your favorite applications to the Quick Launch toolbar, which you can do with a simple drag and drop operation. You can have up to 10 shortcuts on the Quick Launch toolbar to use with the [Windows] key. By default, the Show Desktop and the Switch Between Windows/Flip 3D shortcuts are already on the Quick Launch toolbar, so with the idea that you’d leave them there, you can add up to 8 additional shortcuts.
Moving left to right, the first shortcut on the Quick Launch toolbar is automatically assigned to [Windows]+1, the second shortcut to [Windows]+2 and so on. The tenth shortcut on the Quick Launch toolbar is automatically assigned to [Windows]+0. By unlocking the Taskbar (via a simple right-click on the Taskbar and clicking Lock the Taskbar) and expanding the Quick Launch toolbar, as shown in Figure A, you can use drag and drop to arrange the shortcuts in any order that you want.
Figure A
You can resize the Quick Launch toolbar so that it doesn’t take space away from the Taskbar, yet still access the shortcuts via the [Windows] key combination
Once you memorize which numeric [Windows] keys are assigned to which application shortcuts; you can resize the Quick Launch toolbar to its default size and relock the Taskbar, as shown in Figure B. This lets you use the all the space on the Taskbar as you normally would and still be able to launch any of your applications with a simple [Windows] keystroke.
Figure B
Other Win Key combinations
Here are a couple of other handy [Windows] key shortcuts:
- [Windows]+T: Cycles through programs using the Live Taskbar feature.
- [Windows]+[Spacebar]: Brings the Windows Sidebar to the foreground.
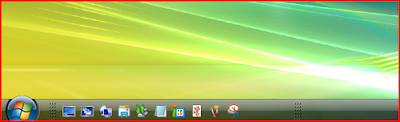



Comments