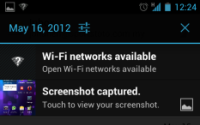Basics of Android Phone-An Overview

The Android operating system has been developing fast since the release of Version 2.x (ranging from Eclair, Froyo to Gingerbread) for smartphones and Version 3 (Honeycomb ) for tablets. It achieves another great milestone with the latest Version 4 ( Ice Scream Sandwich or ICS ), a universal system suitable for running on both smartphone and tablet devices. If you're using a smartphone running on the Android version 2.x, you will be familiar with the four hardware buttons— Back, Menu, Home and Search —to interact with the system. Borrowing the design built for the tablet, Google's flagship smartphone Galaxy Nexus running on Android 4.0 now has no hardware buttons on the front, not even one. These hardware buttons turn virtual, leaving only two physical buttons—Volume and Power —on the left and right sides of the device. Like the screenshot, the three buttons Back, Home and Recent Apps often appear on a home screen and the Menu button only shows up when an app needs it